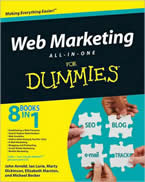Setting Up Email for Use on MAC Mail
Posted by Marty Dickinson on Jun 13, 2014
Setting Up MAC Mail
With MacMail you need to make sure to deselect the “automatically set up account” option. Otherwise it will try to set up the account with incorrect server names.
1: Open Mail (click on the Dock or open it from the Applications Folder)
2: If the “Welcome to Mail” assistant does not appear, choose Add Account from the File menu.
3: Fill in the Full Name, Email address, and Password fields.
4: Deselect “Automatically set up account” if it is enabled. Click Continue to proceed.
5: Choose the proper Account Type. Choose: IMAP account since you are trying to pull your email into your MAC computer from an email server: -imap.everyone.net
6: Give the account a description. It can be anything.
7: Enter your Incoming Mail Server, User Name and Password. Click Continue to proceed.
8: For Incoming Mail Security have SSL unchecked, and from the Drop down menu select PASSWORD
9: Enter description for Outgoing Server
10: Enter the Outgoing Mail Server details. -smtp.everyone.net
11: Make sure the box for USE AUTHENTICATION is selected. Re-enter username and password
12: Verify your settings in the Account Summary. Check “Take account online”.
Click “Create” to complete the process.
At this point the set up is completed; however you may need to change the SMTP port if port 25 is blocked
1: Click on Mail menu then select Preferences.
2: Click on Accounts tab
3: Under outgoing server, click the drop down menu and select EDIT SMTP SERVER LIST
4: Select the SMTP server, then click the advanced tab
5: Check the button for USE CUSTOM PORT and put in port 587
Click a Star to Rate This Post:
Tell Others About This Post:
 Email This Post to a Friend
Email This Post to a Friend